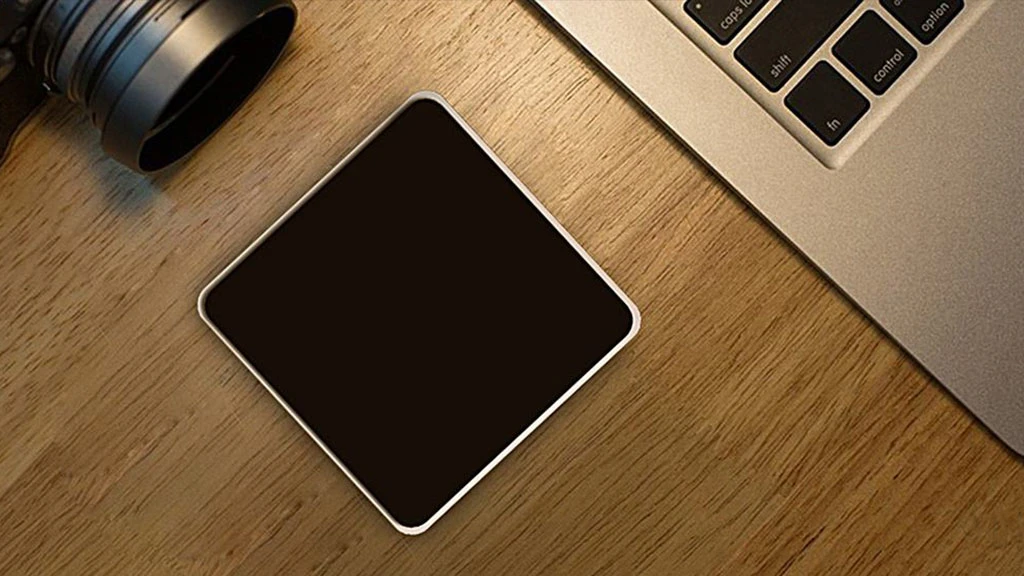你的电脑C盘又红了? 别着急,今天就教你彻底清理C盘垃圾,轻轻松松瘦C盘,分分钟让红胖子变蓝瘦子。

如何清理磁盘空间不足
1.减轻C盘负担
首先我们清理一下C盘的3个缓存文件夹,分别是日志文件、临时、预取.
1.删除日志文件夹LogFiles:
打开C盘,点击[Windows]-[system32]-[LogFiles]- 删除日志文件夹中的文件;
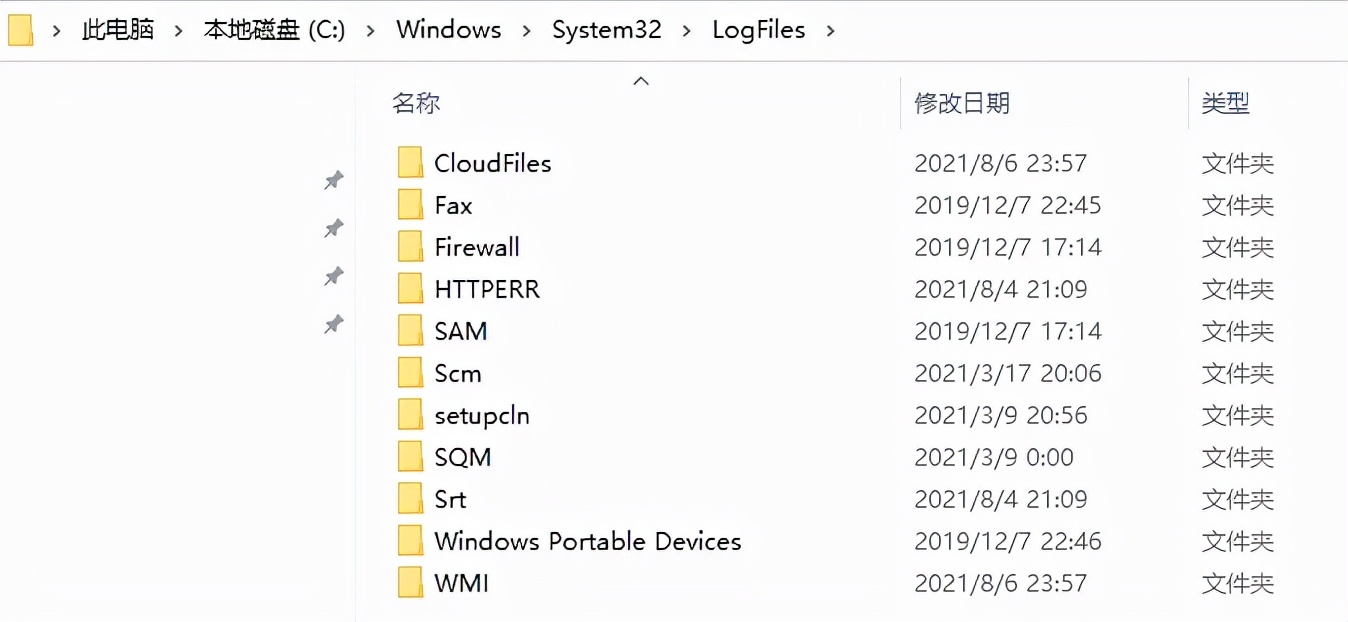
2.删除临时文件夹Temp:
打开C盘,点击[Windows]-[Temp]- 删除临时文件夹中的所有文件;

3.删除预取文件夹Prefetch:
打开C盘,点击[Windows]-[Prefetch]- 删除带后缀的文件[.pf].

尖端:只删除文件夹中的文件,不要删除整个文件夹。
2.清理C盘
删除C盘无用文件后,对C盘进行一次“清理”,清理磁盘。
1. 打开[This PC]右击C盘,选择[Properties]-[Disk Cleanup].
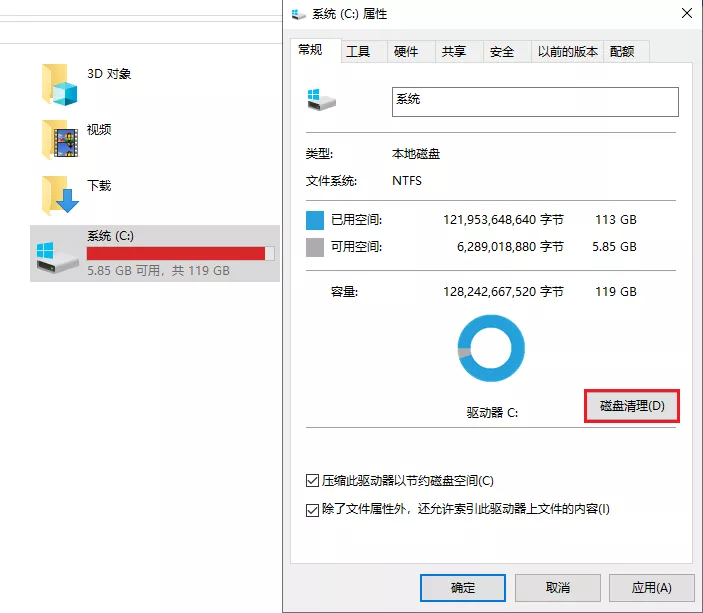
2、然后会自动扫描C盘中不需要的文件,包括系统垃圾、临时文件、缓存文件等,并一起清理。
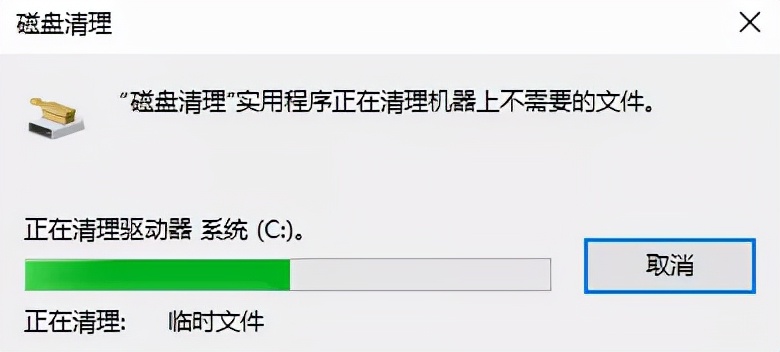
3. 防患于未然
经过以上2个步骤,大部分C盘都会由红肥变蓝瘦,下面我教大家几个小技巧,防患于未然。
1.将常用软件的文件管理改为非C盘如:微信、QQ、钉钉、企业微信、浏览器等。
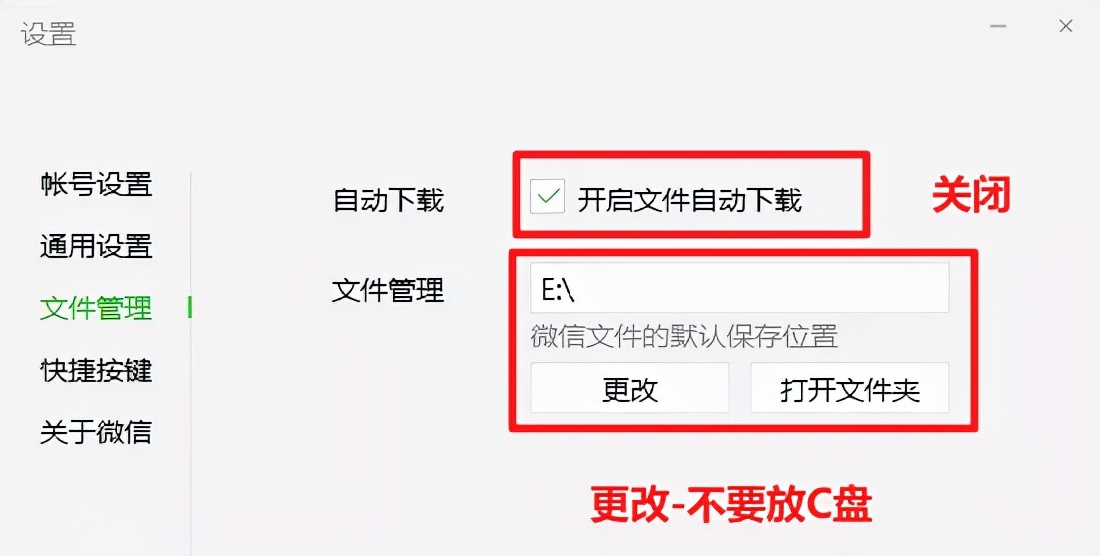
2.更改新内容的保存位置:按快捷键[Win+I]要打开 Windows 设置,请单击[System]-[Storage]-[More storage settings]将所有默认存储C盘更改为其他驱动器,然后单击[Apply].
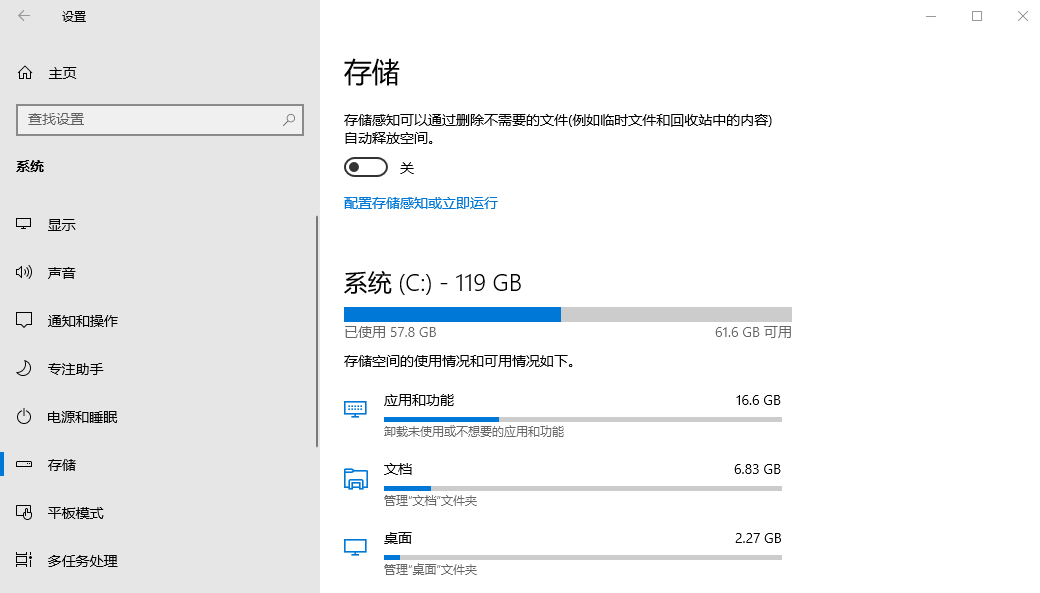
3、压缩不常用的文件:采用[Quick Online Compression]压缩不常用的文件。 它可以压缩图片、视频、PDF、Word和PPT。 压缩后的文件可以缩小一半以上,既节省空间又保证文件质量。
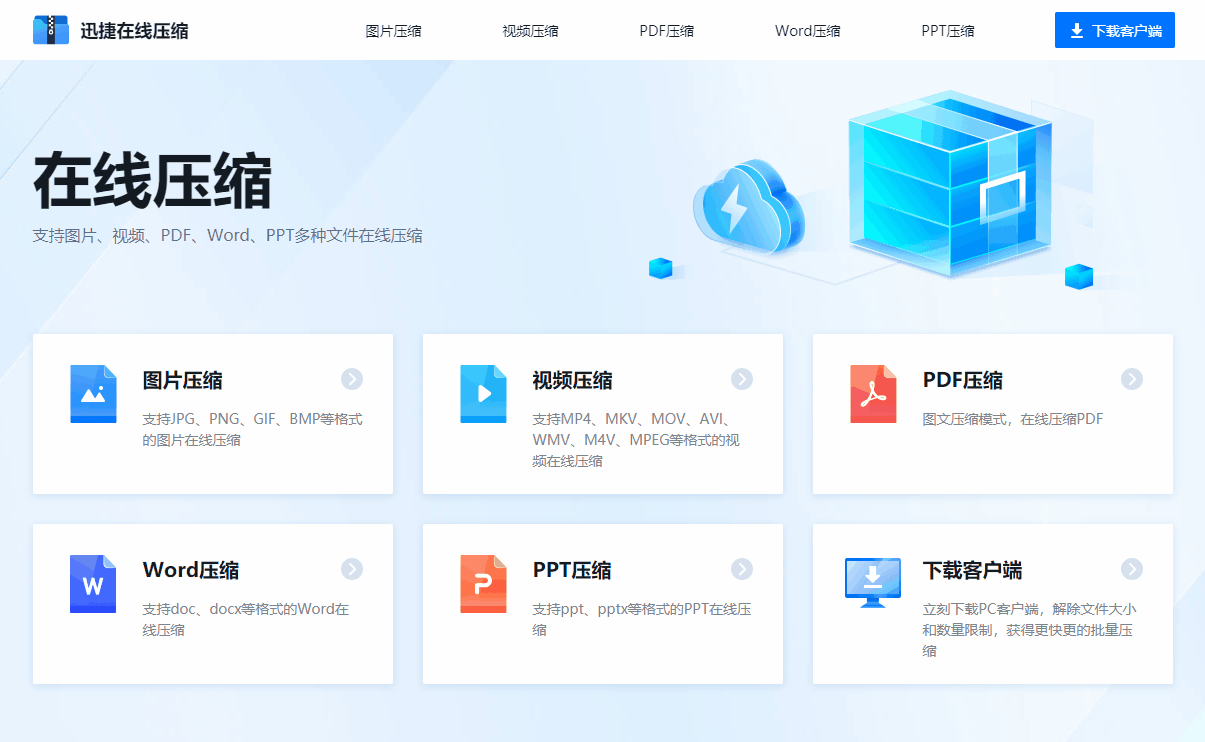
如果你的电脑C盘不够用,试试上面的方法,彻底清理C盘垃圾,清理完马上释放10GB。以上就是本期的全部内容,觉得有用的点击竖起大拇指酒吧!
相关文章