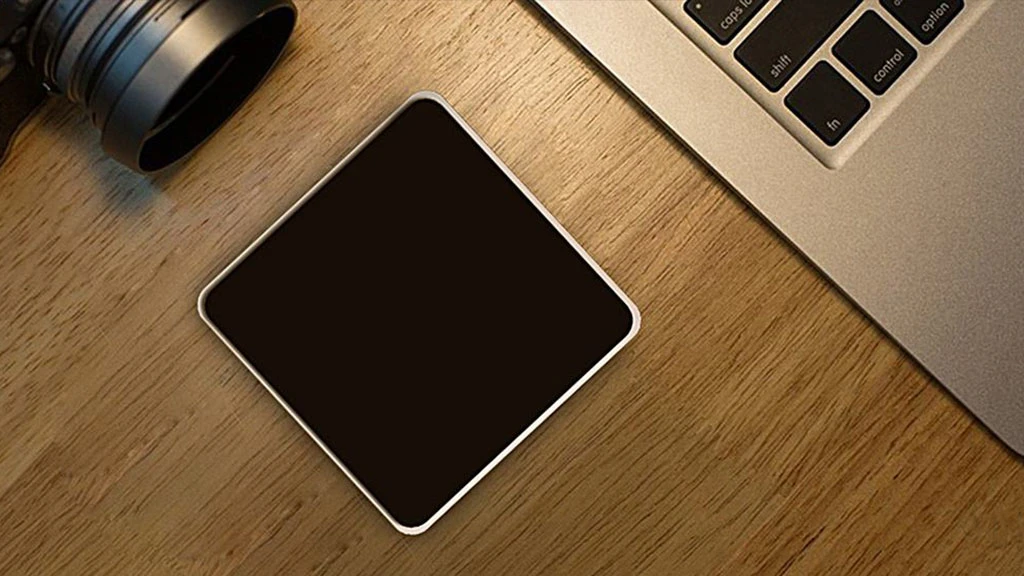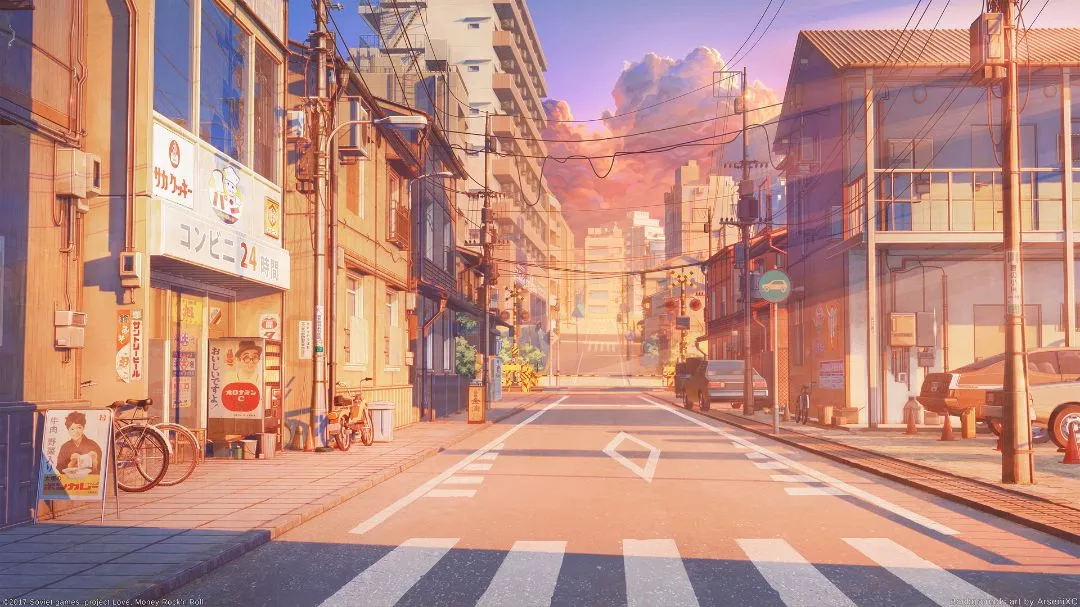我心目中完美的网盘应该是这样的:大容量不限速、费用低廉、安全可靠、使用场景无限制。
能够同时满足以上几条的都是一些洋网盘,如Dropbox、Google Drive、Microsoft OneDrive、MEGA等。由于美国对中国科技的打压封锁,这几个网盘都不太容易正常使用。而国产网盘又不好用,限制颇多,因此想要有一个良好的网盘体验,就需要自己动手了。
今天这篇主要讲如何安装Nextcloud,在局域网内搭建个人网盘。之后的几篇将介绍Nextcloud的一些配置问题。
Nextcloud是一款开源网盘程序,它的官网地址是:https://nextcloud.com/
官方提供了服务器端(网页端)、桌面端和手机端。
它的桌面端是一个同步盘类型的客户端,类似于Dropbox、OneDrive和坚果云。在使用过程中出现了几次下载文件失败的bug,而使用网页端可以正常下载。
它的移动端我只用过Android端,用来同步文件夹时存在无法同步文件夹中已有文件的bug。
网页端做的比较好,基本上没有出现什么问题,推荐只用它的网页端。
在搭建网盘之前首先要进行硬件的准备。我选择了淘宝上一款二手的迷你主机。这个机子的主板是从矿机上拆下来的非标准主板,CPU为AMD A6 3420M,内存4GB,硬盘为32GB NVME固态。整机功耗20多瓦,适合作为软路由或者文件服务器等使用。

主板上有两个SATA接口,可以外接两块硬盘。由于机箱较小,穿线会比较麻烦。我找朋友帮忙把机箱侧面的铁条切掉了两根,方便硬盘线的连接。
图片上外接的硬盘是我从一个接口坏掉的移动硬盘上拆下来的。这个移动硬盘我没有用过几次,它的SATA转USB的那个转换头坏掉了,被我闲置了很久,现在正好可以做为存储盘。

机箱的正面有4个USB接口,分别为两个USB3.0接口和两个USB2.0接口。在USB接口的上方还有两个千兆网口。USB接口旁是12伏电源接口。电源按钮及HDMI接口在机箱侧面。

整个机器花了我350块大洋,买的时候预装的是爱快软路由系统。收到货后,我马上把它刷成了Ubuntu 20.04。
安装Nextcloud有多种方法。可以手动安装配置它需要的每个包,也可以直接用snap包管理系统一键安装,还可以通过docker来安装。
这里我不推荐手动安装,太麻烦了。推荐使用snap安装或者是docker安装。
官方安装教程请参考:https://docs.nextcloud.com/server/latest/admin_manual/installation/source_installation.html
手动安装教程请参考:https://www.higgs.xyz/archives/6/
通过snap安装只需要一行命令:sudo snap install nextcloud
使用snap安装有一个非常大的问题,snap环境下Nextcloud所使用的Apache、PHP、MySQL、Redis等无法修改配置,也就是所有的环境都是由开发者预先配置好的无法更改。这样如果遇到一些需要修改配置的问题,就没有办法解决了。
所以snap安装的方式,适合不想折腾,能用就行的同学。这种方式升级起来也是最简单的。如果有新的版本,直接通过snap就可以升级了。
docker安装的方式,平衡了易用性和可配置性。docker安装Nextcloud的详细教程可以参考:https://www.wo66.cc/archives/docker部署nextcloud快速搭建私有云盘
主要有以下几步
- 安装好docker,docker的安装可以参考:https://docs.docker.com/engine/install/ubuntu/
- sudo docker pull nextcloud 下载Nextcloud镜像。
- sudo docker pull mysql 下载MySQL镜像。
- sudo docker pull redis 下载Redis镜像。
- 创建这三个镜像对应的持久化目录,将镜像中相应的文件夹进行映射(详细配置请参考上面的链接)。这样程序升级新版本时,只需删除旧镜像,用新的镜像映射对应的目录就可以完成升级,而不会丢失配置。
- 分别配置并启动三个容器,要注意nextcloud容器应最后启动。
- 容器启动后就可以通过浏览器通过【ip:端口】来访问了。
第1次访问nextcloud会进入向导界面,首先要创建一个管理员账号以及配置数据库,设置好后就可以使用了。
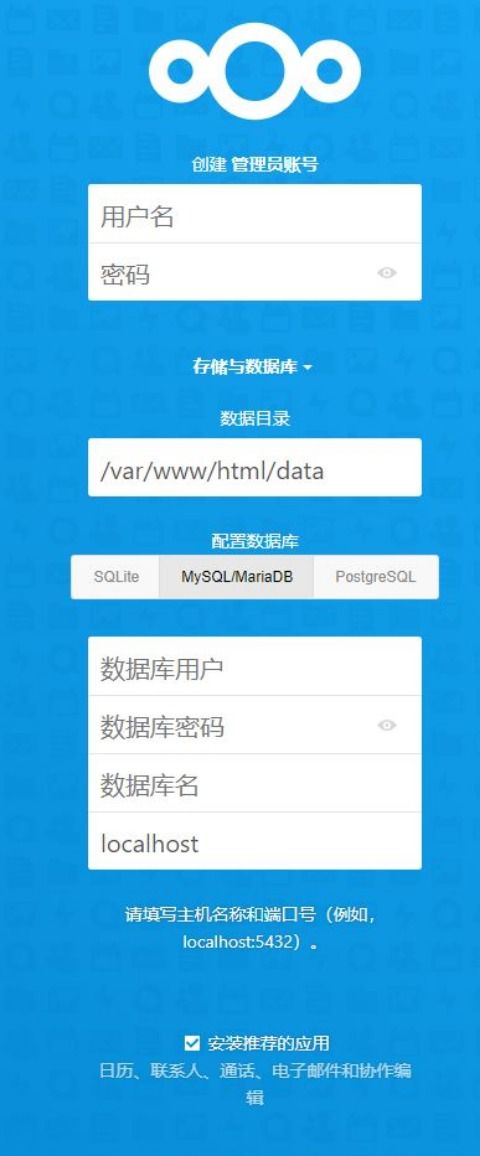
登陆后的界面如下图:
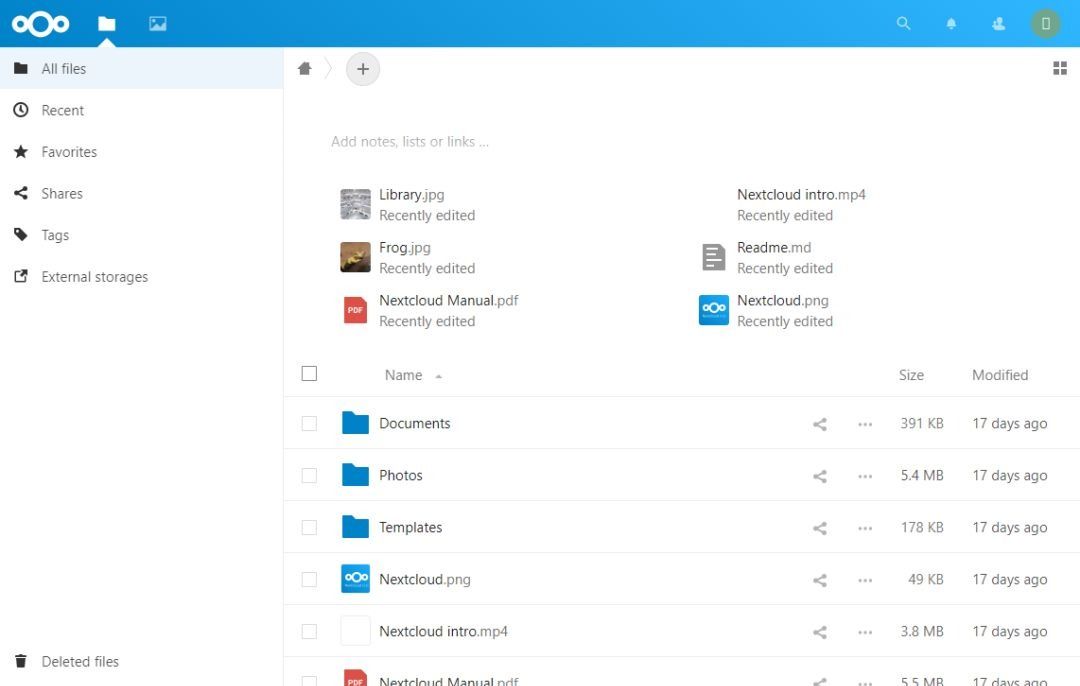
相关文章